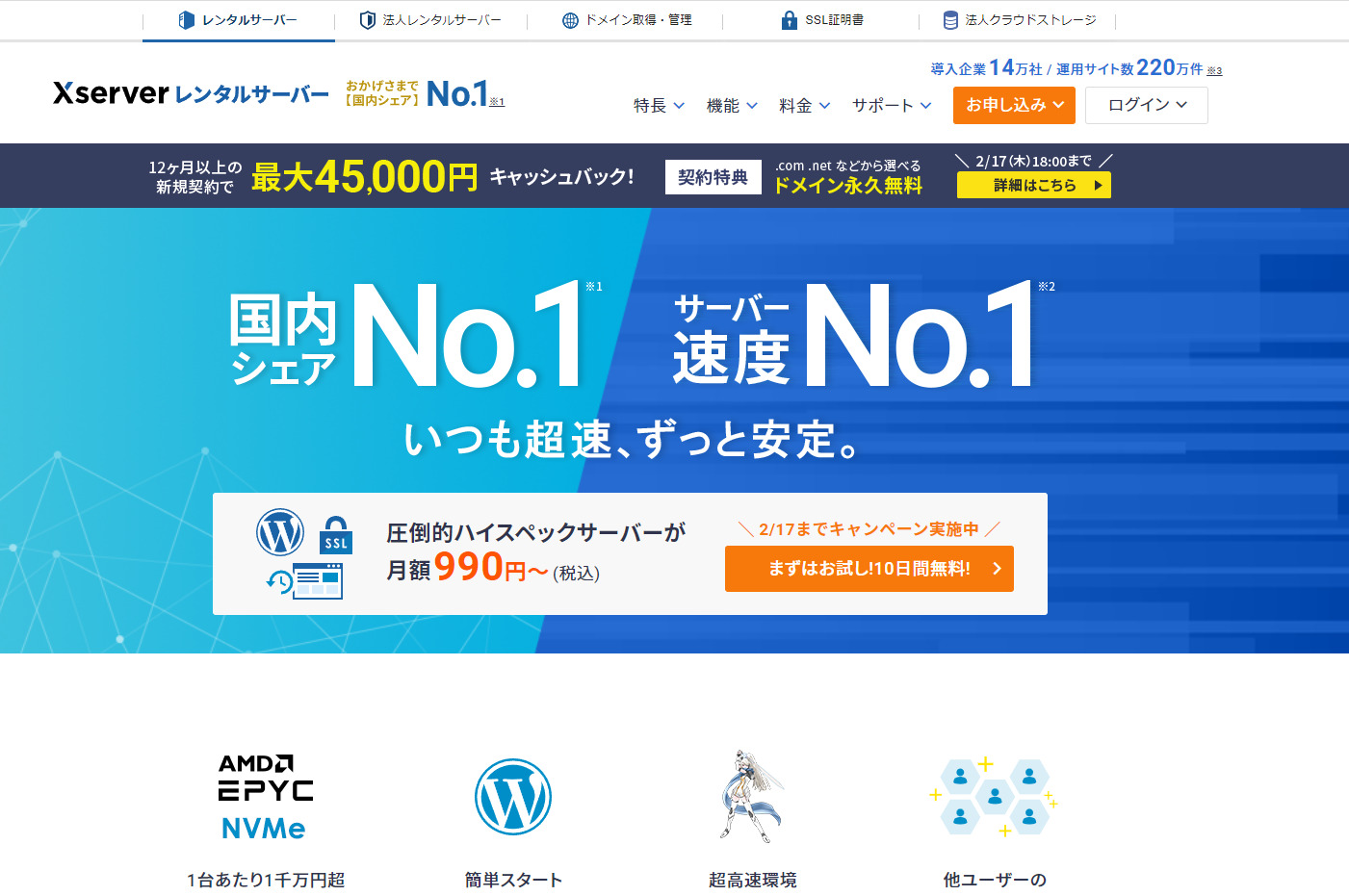※この記事はWordPress<ワードプレス>でブログを立ち上げるまでを
記憶が新しいうちにメモったものです。
いつもの雑記をブログに残したいな
ついでに広告とか載っけてお小遣い稼ぎとかできないかな
っていう下卑た考えのもとブログ開設をしようとしたわけですが
そもそも何をすればいいかわからない。。。
ワードプレスがおすすめっていうキーワードは見つけたが。。
在宅しながらも路頭に迷った気分でネットの海を泳いでみるも
- サーバと契約する
- ドメインを取得する
- SSLを設定する
- WordPressを設置する
( ゚ω゚ )・・・? ワードプレス登録したら使えるようになるんじゃないんか・・?
とかそんなノリで調べ続けたところ
エックスサーバで見つけた【WordPressクイックスタート】の文字
数時間は覚悟していた作業がものの10分くらいで終わって
かがくのちからってすげー!(違)
ってなったので、もし路頭に迷っている方がいらっしゃったら
参考になればいいなと備忘として残しておきます。
エックスサーバのWordPressクイックスタート
-
- エックスサーバー公式ページにアクセス
- 申込内容の入力
- エックスサーバーアカウント情報入力
- 確認コード認証
1.エックスサーバー公式ページにアクセス
公式ページに飛び「お申し込み」もしくは
「まずはお試し10日間無料!」のオレンジのボタンを押下
↓の画面が表示されるので
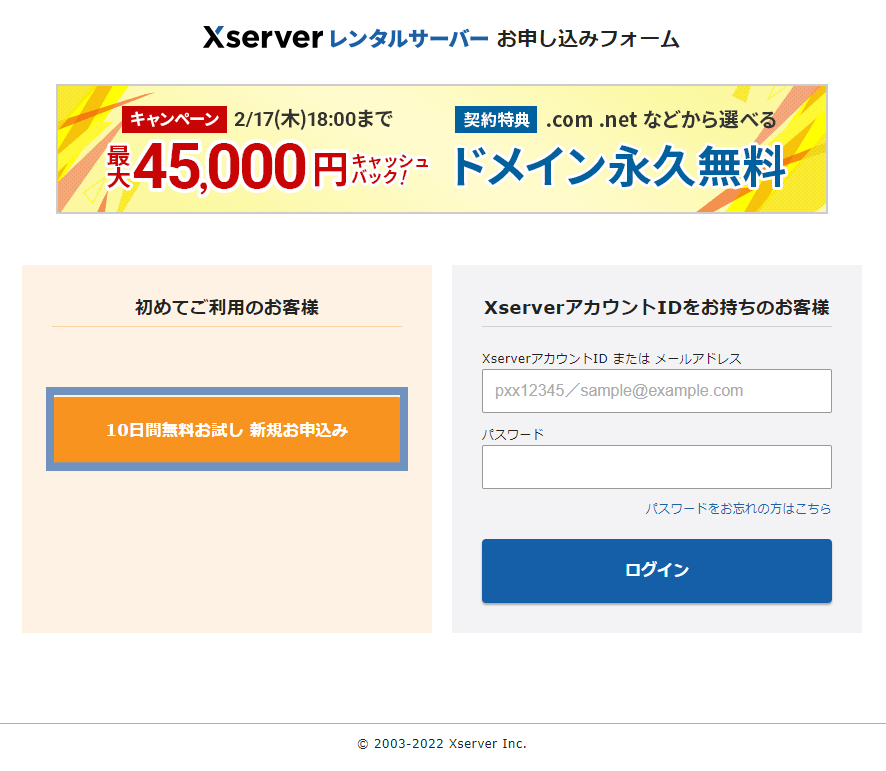
左側の初めてご利用のお客様から
「10日間無料お試し 新規お申し込み」を押下
2.申込内容の入力
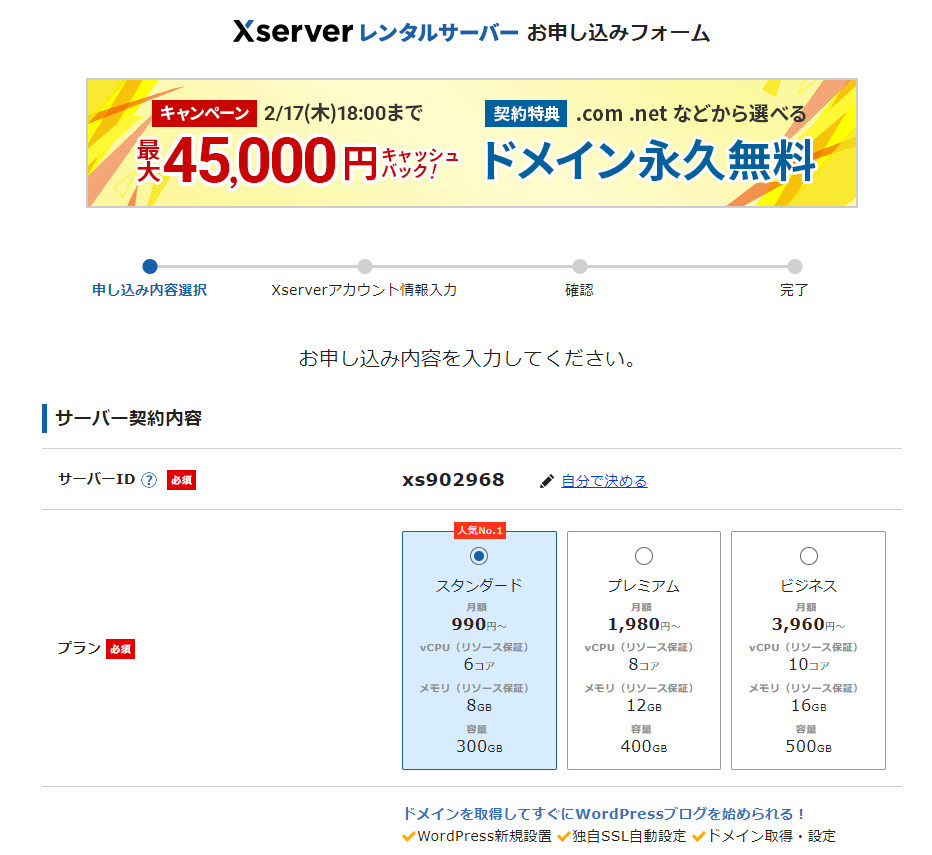
上記画面に飛びます
・サーバーID
このIDはどこかに公表されるものではなく、エックスサーバー内で使うものになるため特に変更はいりません。
・プラン
エックスサーバーには
-
- 【スタンダード】
- 【プレミアム】
- 【ビジネス】
の3つのプランがありますが、個人で始めるレベルなのでスタンダードで十分です。
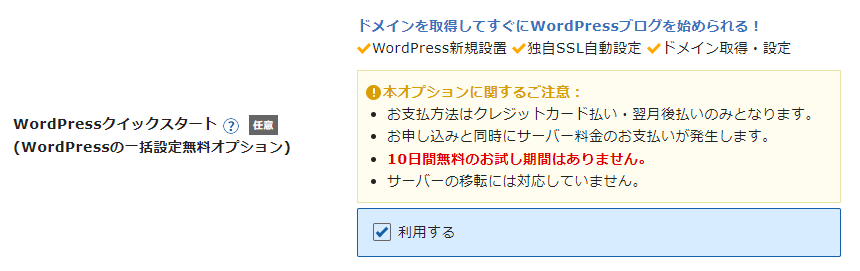
・WordPressクイックスタート
これが例のクイックスタートです
※記載されていますが、下記注意点があります
-
- お支払方法はクレジットカード払い・翌月後払いのみとなります。
- お申し込みと同時にサーバー料金のお支払いが発生します。
- 10日間無料のお試し期間はありません。
- サーバーの移転には対応していません。
WordPress利用を前提にエックスサーバーの契約をしている場合で、
上記注意点で問題なければ「利用する」にチェックを入れます
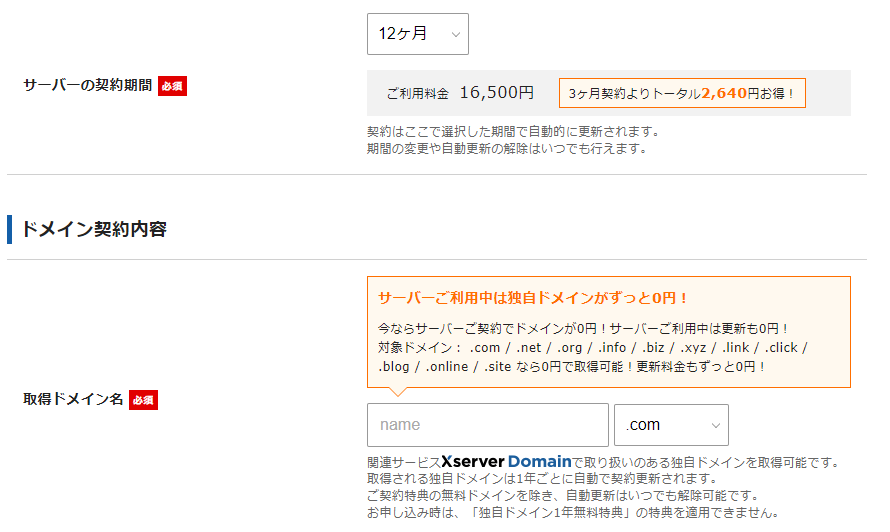
・サーバーの契約期間
予め長期間の契約をすることで通常料金よりも安く契約することができます
とりあえず試しにやってみたいって方は3ヶ月とかでいいと思います
・取得ドメイン名
ドメインというのはインターネット上での自分の住所のようなものになります
この部分は買い切りであとから変更ができないので慎重に
2022/02 現在ドメインが永久無料との記載がありました
(普段どれくらいかかるのか分からないですが、きっとお得なのだと思います)
皆さん使っているところだと.comや.jpなんかがおすすめらしいです
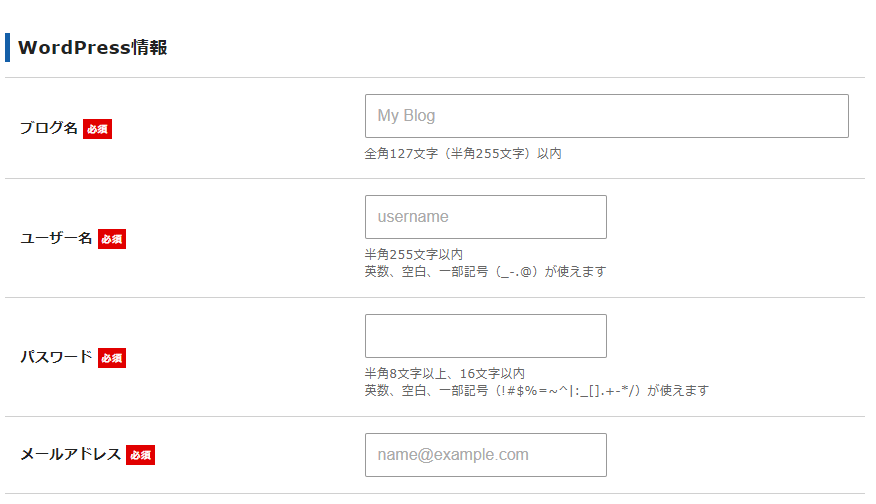
・WordPress情報
最後にWordPressブログに使用する情報を入れていきます
-
- ブログ名
- ユーザー名
- パスワード
- メールアドレス
※ブログ名は後から変更できます
※ユーザー名は公開されないので好きなものでおkです
入力ができたら「Xserverアカウントの登録に進む」を押下
3.エックスサーバーアカウント情報入力
この後はエックスサーバーアカウントの登録情報を入力します
-
- メールアドレス
- パスワード
- 登録区分
- 名前
- 住所
- 電話番号
- クレジットカード情報
- 利用規約への同意
情報は正確に、名前は本名を記入します
利用規約まで同意ができたら「次へ」を押下
確認画面で登録情報に間違いがないことを確認して
「次へ進む」を押下
4.確認コード認証
登録したメールアドレス宛に確認コードが来るので入力します
メール件名:メールアドレス確認のご案内
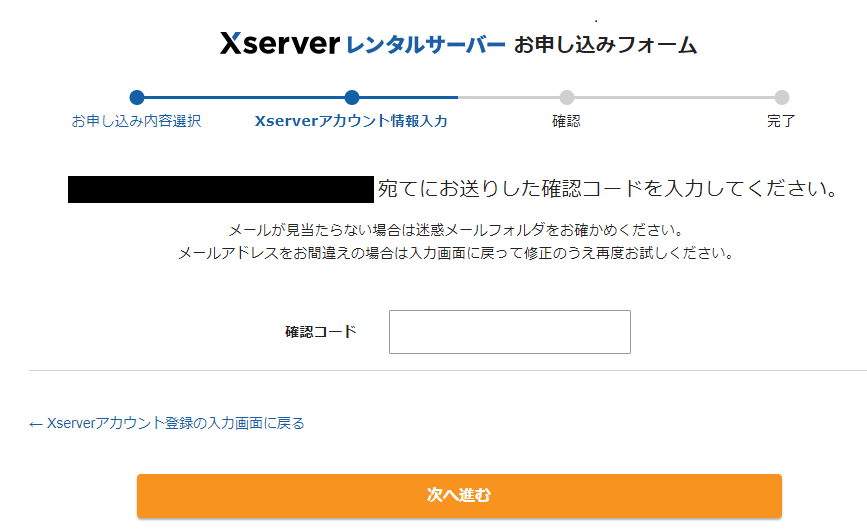
確認コードを入力したら手続き完了です
- 【Xserverドメイン】独自ドメイン永久無料特典取得完了のお知らせ
- 【Xserverアカウント】ご利用料金お支払い確認のお知らせ
- 【Xserverアカウント】■重要■サーバーアカウント設定完了のお知らせ
このようなメールが届きますので確認します
「■重要■サーバーアカウント設定完了のお知らせ 」
このメールの下の方にWordPressのログイン情報が記載されています
私はメール受信後1時間程でブログにアクセスが可能になりました
まだ色々開設してからの設定もありそうですが
調べつつやっていこうと思います
お疲れさまでした!!